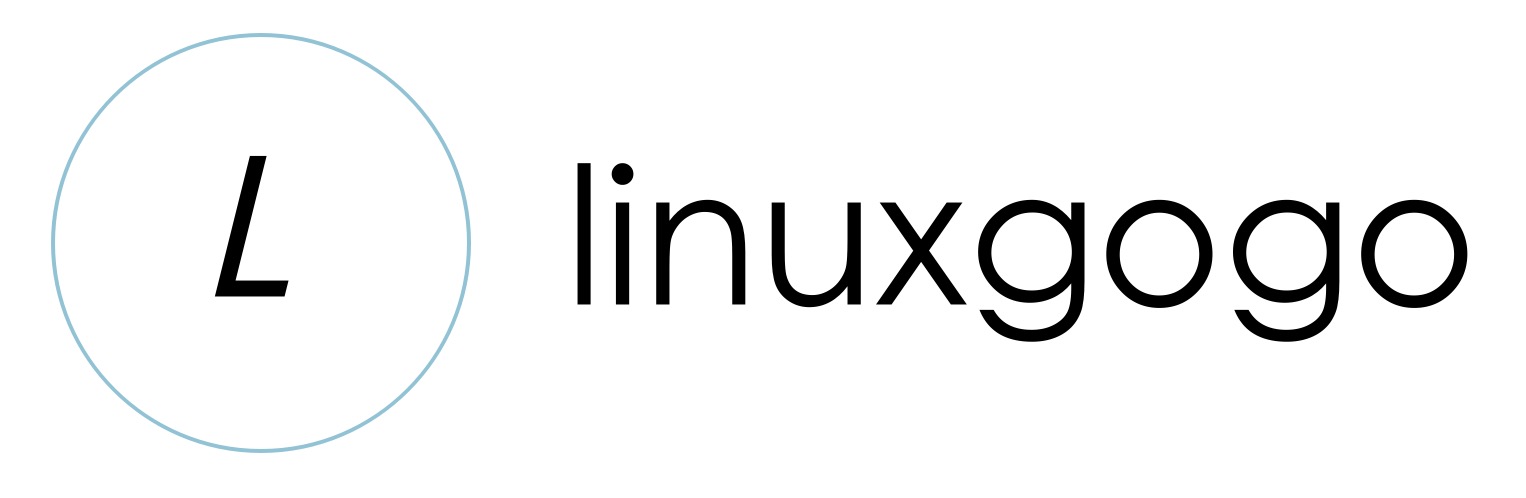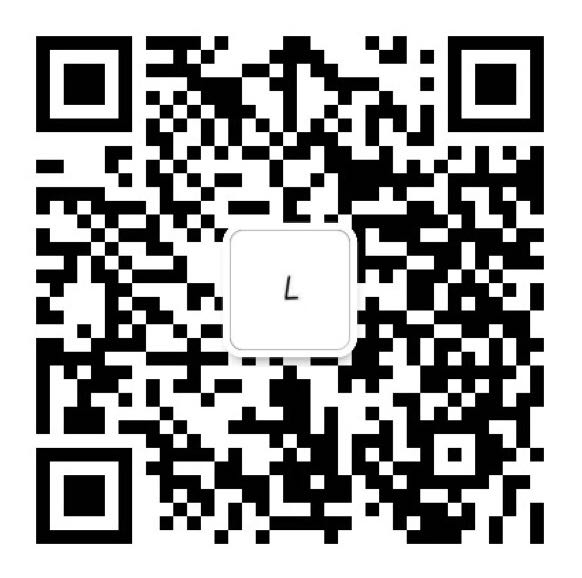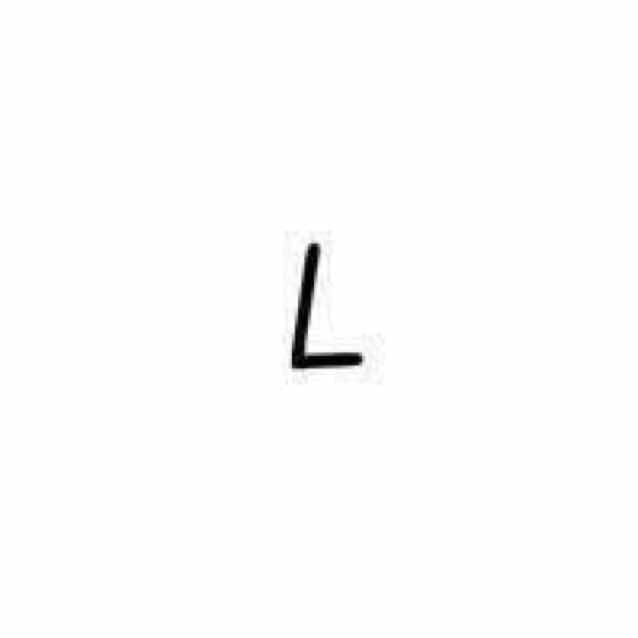- A+
目录
本文接 docker私有仓库HarBor部署篇(一)继续操作如下
本文只讲了镜像上传仓库和下载
HarBor Web界面
登录配置好的URL(各自的有各自的,不要使用我的...),我的是:http://172.16.83.203/
输入用户名和密码进行登录
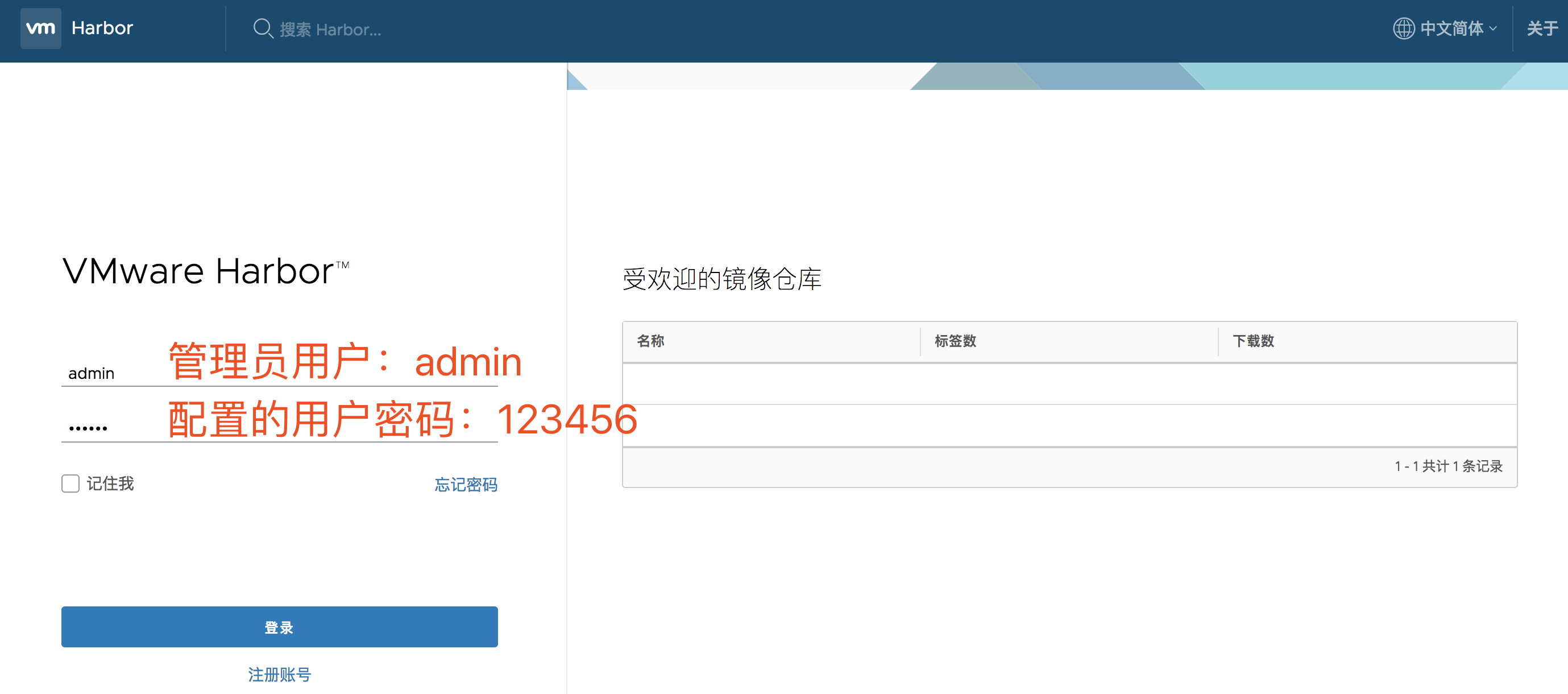
该密码在配置文件中配置查看
- ## grep 'harbor_admin_password' harbor/harbor.cfg
- harbor_admin_password = 123456
进入之后可以看到一个默认的项目,也可以添加,本文使用默认的这个项目进行操作,点进去查看
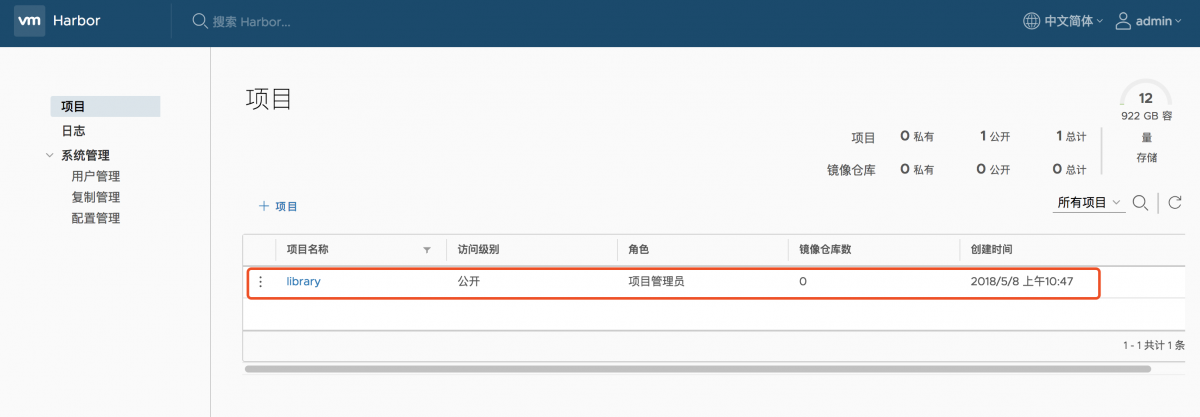
项目如下,可以看到镜像仓库内什么都没有,这就需要我们往仓库里面放东西(镜像)了
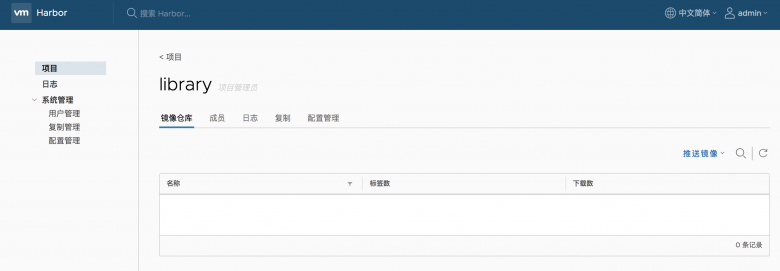
但是怎么样往仓库里面存放镜像呢?HarBor其实都告诉给我们了,在此项目页面的右侧有个推送镜像,就是教我们怎么往这个仓库里放镜像的,点开看下:
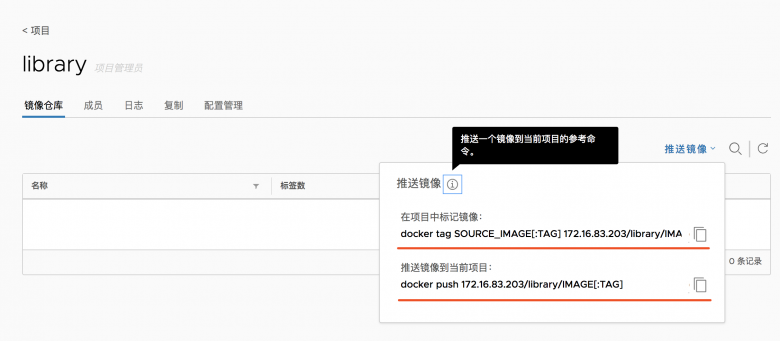
上面说,首先要给镜像打个 tag ,然后再把她推到HarBor上,这些操作需要在命令行执行。HarBor拥有权限管理机制,需要先登录验证,然后打好tag,推送。由于登录我们使用的是http并没有TLS认证,所以需要在docker的配置文件 daemon.json 中配置一下。不然用户登录时会登录失败。报错如下:
Error response from daemon: Get https://172.16.83.203/v2/: dial tcp 172.16.83.203:443: getsockopt: connection refused
在 /etc/docker/daemon.json 中添加如下配置,如果该配置文件不存在则创建,当然这里的IP地址请填写自己的私有仓库地址
- "insecure-registries": [ "172.16.83.203" ]
提示:该配置文件语法必须配置正确,不然docker启动会失败。
本文使用的是单台机器,如果多台机器都使用这一个HarBor的话,其它机器的 daemon.json 文件也需要这样配置,IP都需要指向这一台机器,当然你要建立多个私有仓库,然后通过HarBor项目的复制功能复制过来也可以啊。就当是高可用吧。
重启docker
- systemctl daemon-reload
- systemctl restart docker.service
上传镜像到HarBor
1. 对要上传的进行打tag,我这里打个CentOS镜像吧
- # 查看当前的centos镜像
- [root@urcar3 ~]# docker images|grep centos
- centos 6.7 000c5746fa52 6 months ago 191MB
- # 对现有的centos打tag,就tag成v1吧,这里的仓库地址在web界面项目里面的右侧的推送镜像即可知道。
- [root@urcar3 ~]# docker tag centos:6.7 172.16.83.203/library/centos:v1
- # 查看新tag的centos镜像
- [root@urcar3 ~]# docker images|grep centos
- centos 6.7 000c5746fa52 6 months ago 191MB
- 172.16.83.203/library/centos v1 000c5746fa52 6 months ago 191MB
2. 在命令行登录(这里如果有登录报警请根据提示解决即可)
- [root@urcar3 ~]# docker login 172.16.83.203
- Username: admin #输入用户ing
- Password: #输入密码
- WARNING! Your password will be stored unencrypted in /root/.docker/config.json.
- Configure a credential helper to remove this warning. See
- https://docs.docker.com/engine/reference/commandline/login/#credentials-store
- Are you sure you want to proceed? y/N] y
- Login Succeeded #登录成功
3. 将tag好的centos上传(push)到BarHor
- [root@urcar3 ~]# docker push 172.16.83.203/library/centos:v1
- The push refers to repository [172.16.83.203/library/centos]
- 69bd93b9db4e: Layer already exists
- v1: digest: sha256:8465fb658e41f38894b1f7f05b9d5709c9f7b22cc4cb6287f4bfd3525e44e965 size: 529
4. 命令行上传成功后现在就可以看web界面项目里面是否有新添加的镜像啦
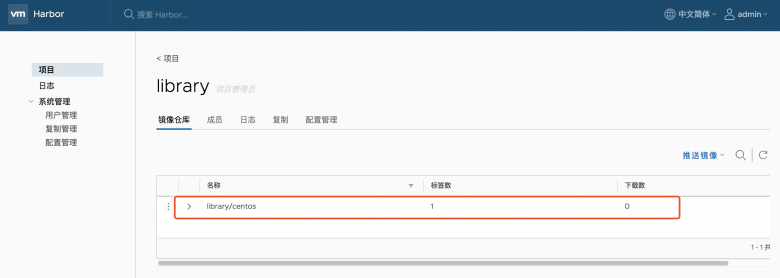
在HarBor上下载镜像
这里在我们的私有仓库上拉取镜像方式都是一样的,直接docker pull 即可,不过仓库地址需要写正确。
这里将我们刚刚打好的 172.16.83.203/library/centos 删除,然后再将该镜像下载下来。
1. 删除 172.16.83.203/library/centos 镜像
- docker rmi -f 172.16.83.203/library/centos:v1
2. 再从我们搭建的私有仓库中下载仓库里面的镜像
- docker pull 172.16.83.203/library/centos:v1
HarBor用户权限说明
HarBor用户角色在项目(项目-成员-新加成员)中为3类:项目管理员、开发人员、访客
权限划分:
- 项目管理员:增删改查
- 开发人员:上传和下载
- 访客:只允许下载
到此本文结束,HarBor其他功能就不多说了,还是比较简单的,就那些选项,自己鼓捣鼓捣就会了!